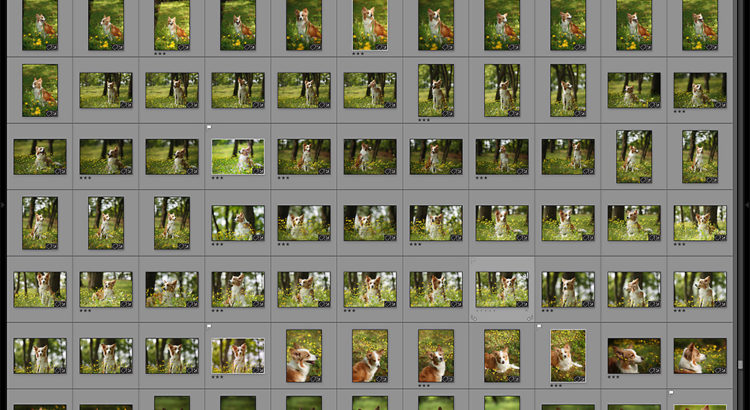はじめに:この記事は、コーギーカレンダー日付枠参加チケットをご購入いただいた方を対象に、掲載者専用のフォームから画像をアップロードする方法についてご紹介しています。
撮影編2
前回に引き続き、カレンダー日付枠にご参加いただいた方が、専用フォームからアップロードしてもらうための写真撮影のコツや、ワンちゃん撮影のコツなどを簡単にご紹介してみようと思います。カレンダー日付枠に参加していない方でも、ワンちゃん撮影のコツなどは参考になるかもしれないので、ぜひお読みいただければ幸いです。
たくさん撮ろう
フィルムと違ってデジタルは、たくさん撮っても現像代がかかりません。失敗を怖がる必要がないというのもデジタル写真のメリットだと思うので、手ブレやピンボケを怖がらずに、とにかくパシャパシャたくさんシャッターを切りましょう。

iPhone限定便利機能
▶バーストモード
iPhoneならバーストモードを活用しましょう。撮り方は簡単。写真モードでシャッターボタンを長押しで連続写真が撮れます。バーストモードで撮影した画像は、そのままではiPhoneが勝手に選んだ1枚だけしか表示されないので、下の手順でカメラロール、またはアルバムの中のバーストから選択して見られるようにしましょう。
- バーストモードで撮影したサムネイル画像をタップします。
- サムネイルを選択し、画面下の「選択…」をタップします。
- 左右にフリックするとバーストで撮影した写真を見ることができます。
- カメラロールに表示させたい画像をタップして右下のアイコンにチェックします。複数枚選択することも可能です。
- 右上の完了をタップし、「すべて残す」か「お気に入りのみ残す」かを選択します。
※バーストモード対応機種は、iPhone 5s以降のiPhoneのみです。また、撮りすぎてiPhoneの容量が少なくならないように注意しましょう
▶もう一つのシャッターボタン
覚えておくと便利なのが、iPhoneやiPadの音量ボタンでもシャッターが切れるということ。ワンちゃんのように低い位置から撮りたい時は、画面を見ずに音量ボタン長押しでバーストしましょう。画面のシャッターボタンをタップするより楽なのでお試しあれ。
ちなみに、純正イヤホンの音量ボタンでもシャッターが切れるので、レリーズ代わりに使えたりします。

重要!
時間を置いて見返そう
数撃ちゃ当たるじゃないですけど、撮ったその場でいい表情の1枚を選べるというのもデジタルならでは。でも、失敗したなぁ〜と思った写真も、次の日に見返してみたら意外に良かったりすることもありますし、切り取ってみたら良く見える写真もあります。候補写真を1日置いて見返してみるというのもいい写真を選ぶコツな気がします。(くれぐれも悩みすぎないように 笑)
データーと画像の送信忘れにご注意ください
すでに素敵な画像がたくさん送られてきています。データの入力期間は、あと2週間ほどあるので、急がずじっくり悩んでアップロードしてみてください。また、1度アップロードした画像や文字情報でも、入力期間内なら何度でも変更できますので、途中で気が変わってしまった場合でも大丈夫です。ただし、あ!送るの忘れてた!という送り忘れには気をつけてくださいねw 締め切りは9月24日です。
それでは、みなさんらの素敵な写真をお待ちしています!
カレンダーへの参加方法についてはこちら