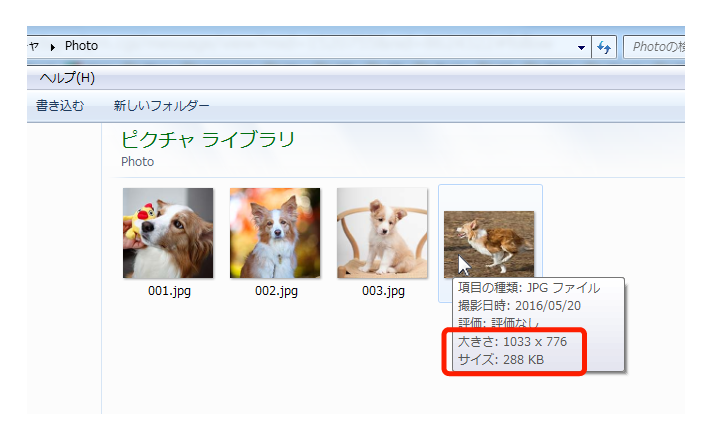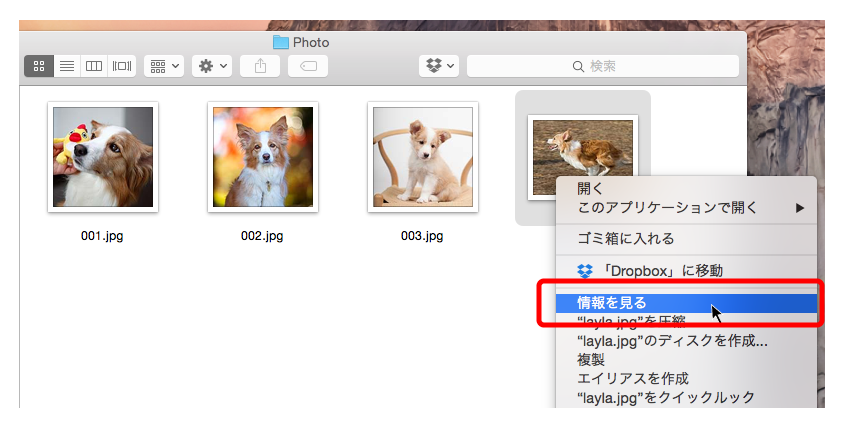今回から数回に分けて、コーギーカレンダー日付枠参加チケットをご購入いただいた方が、掲載者専用のフォームからアップロードしてもらう画像の準備方法や、ワンちゃん撮影のテクニックについて紹介してみたいと思います。
ほんとは撮影テクニックの次にアップロード画像の準備という順番で説明するのがいいのでしょうけど、もうすぐ日付枠参加チケットの販売が始まってしまうので(あ!今日からですよ奥さん!)、画像準備方法からご紹介しますね。
※コーギーカレンダー参加方法についてはこちらをご覧ください。
STEP 1:画像の形式とサイズを確認する
日付枠用画像としてご用意いただく画像にはいくつかの制限があります。今回はその制限に適合しているかを確認する方法です。
1.画像の形式を確認する
これは、ファイル名の末尾に「.jpg」または「.jpeg」と付いてる画像かどうかで確認できます。
ファイル名に制限はありませんが、できるだけ日本語や全角文字は使わず、半角の英数字だけにしておいたほうが送信時の問題が起きにくいと思います。
例: レイラの写真.jpg → layla_photo.jpg
2.画像の大きさとファイルサイズの確認
ファイルサイズが10MB以下であること
まずは、アップロードする画像が、上記サイズかどうか確認します。
画像のサイズを調べるにはいくつか方法がありますが、パソコンによっても違ってくるので、Windowsの場合とMacの場合に分けてご紹介します。
▶Windowsの場合(Windows7の例)
カーソルを画像の上に合わせると、簡易情報が表示されます。
「大きさ」が縦横のピクセルサイズで、「サイズ」がファイルサイズです。
▶Macの場合(OS 10.10 Yosemiteの例)
画像ファイルを右クリック または、controlボタンを押しながらクリックして「情報を見る」を選びます。
表示された情報ウィンドウの右上に表示されているのがファイルサイズです。
▼一般情報の中の「種類」と「サイズ」でも、ファイル形式とファイルサイズが確認できます。
▼詳細情報の中の「大きさ」で、縦横のピクセルサイズが確認できます。
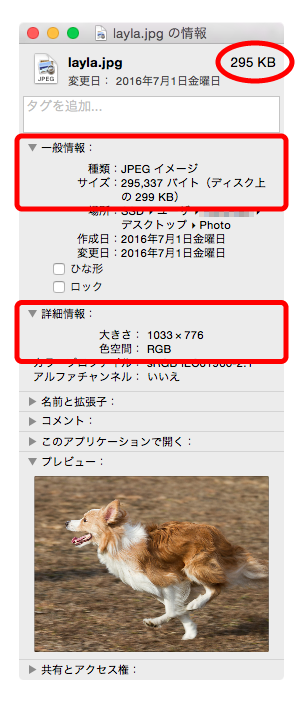
いかがでしょう?画像ファイルは制限内でしたか?
もし、制限内でなかったとしても大丈夫です。
次回 STEP 2 では、画像を制限内に変換する方法をご紹介します。